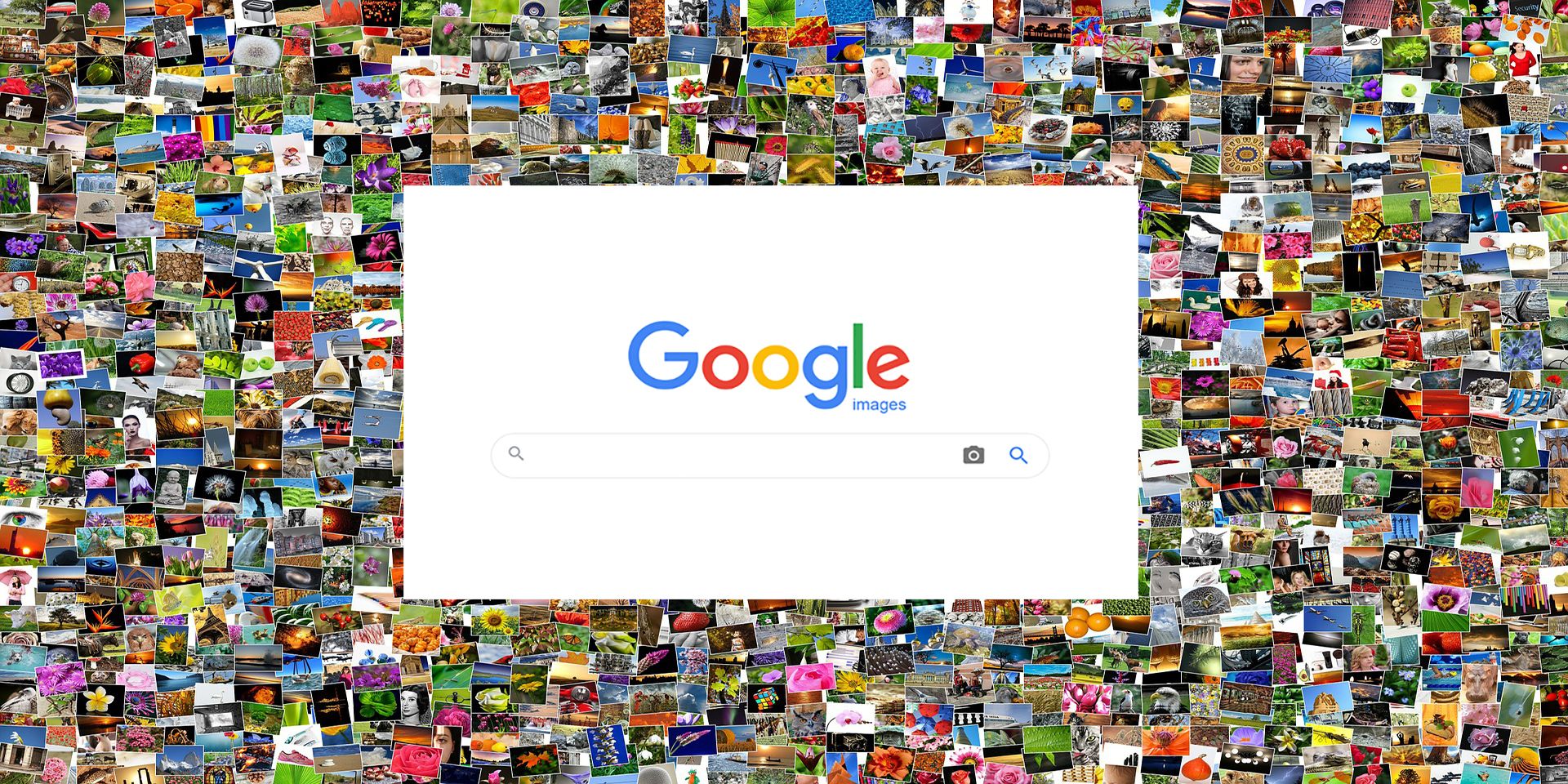
Searching for images using Google is fairly easy. However, trying to find the source of an image using the search engine might not be something most people know how to do. A reverse image search can be useful for those hoping to use an image for personal, official or commercial purposes. Here's a quick look at the easiest ways to do a reverse-image search using Google on Android and iOS devices.
Images are one of the main contributors to content on the internet and very often users find it hard to figure out the original source of those images. Whether you are a writer who wants to use a movie still that you found on the internet for an article, or a person who wants to share a meme that a friend previously shared as a Tweet, it is always wise to check where the original image came from and who it belongs to. A reverse search can also be used for finding the location in the photograph. To guess the right combination of keywords to do a standard search and find the same image can be time-consuming. However, a reverse image search can help and is an easy way to find out where a photograph, illustration, or meme first started its internet journey.
A reverse image search through Google is something that's exclusive to the desktop version of the platform. When you are using a desktop PC, it is a pretty straightforward as all the user needs to do is go to images.google.com, click on the 'camera' icon and either upload the image or provide a URL. While it is not quite as simple when using a mobile browser, using Google Chrome does make it easier, and here's how to do it.
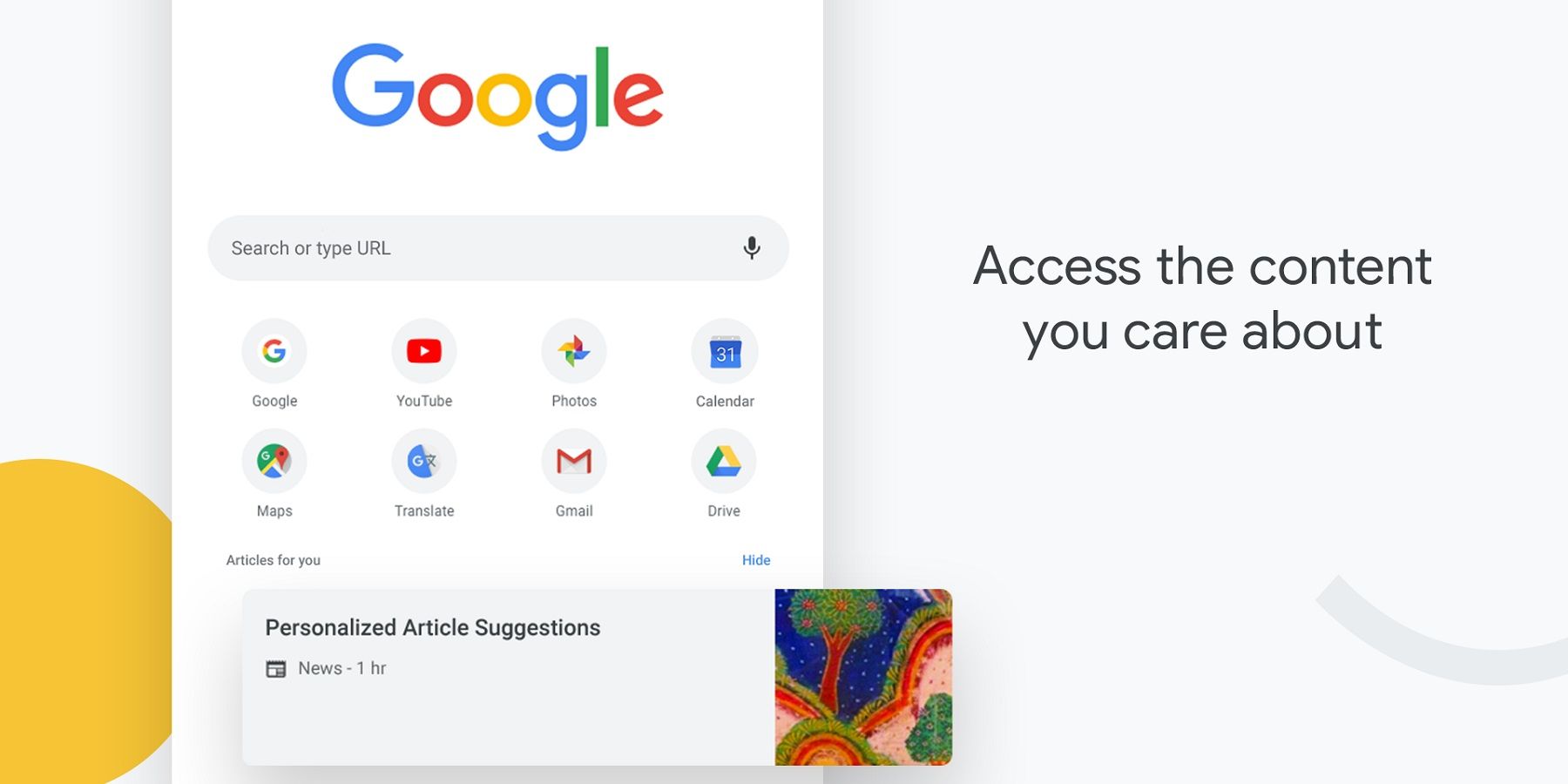
For those using Chrome as their mobile browser on either an Android or iOS device, reverse searching any image from the internet is simple. All the user needs to do is tap and hold on the image for the menu of options to drop and then pick 'Search Google for this image' option. However, reverse searching a downloaded image that the user already has on their phone is slightly trickier. Android users can do this by going to Google Images Search on any browser and then opting for the desktop version. This can be done on Chrome by clicking the three-dot menu in the top-right and choosing the desktop option. Once in desktop mode, use the desktop reverse image search option mentioned previously by clicking on the 'camera' icon.
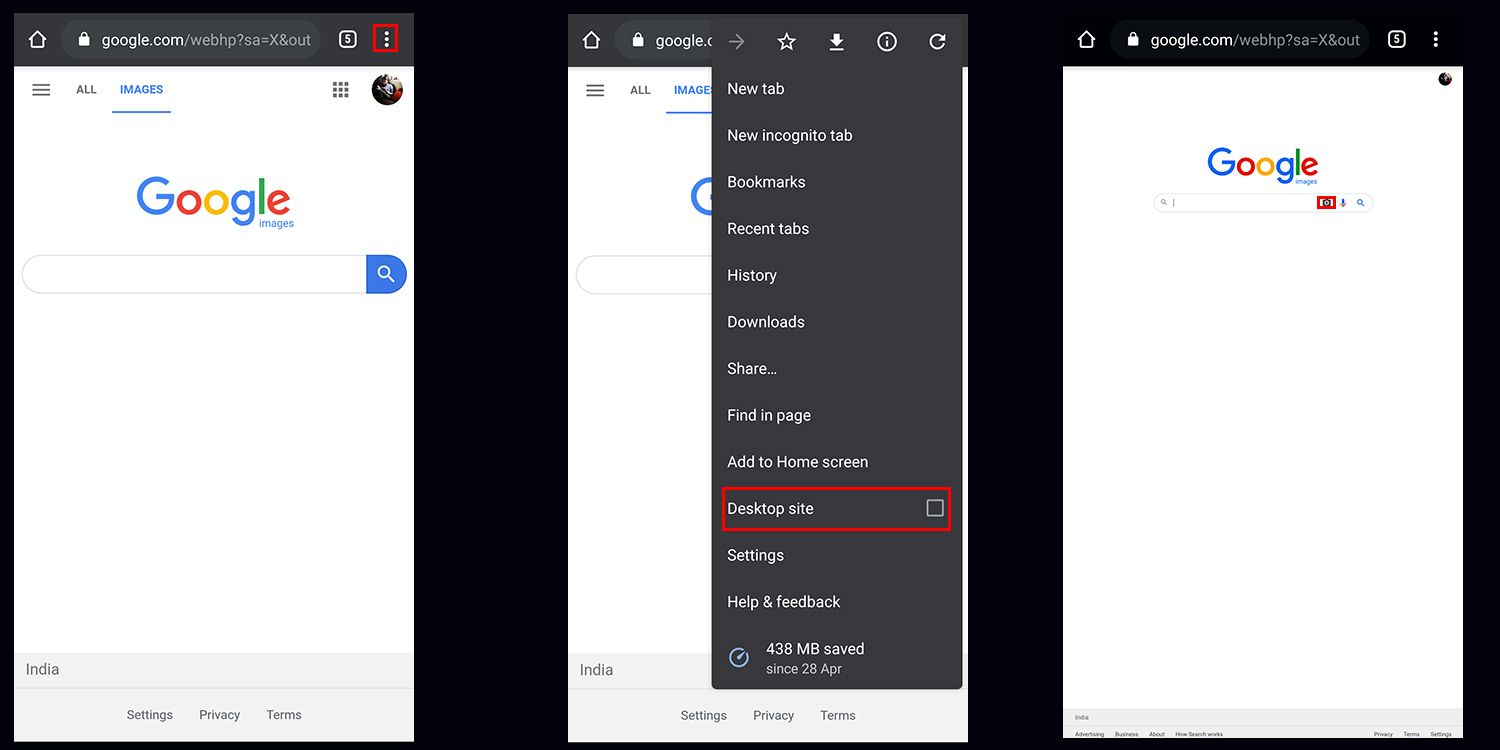
The same option is applicable for iPhone users as well, although there is a slight difference in how to get the desktop version. For example, when using Chrome for iOS, select the desktop version listed under 'More'.
Choosing 'Search Google for this image' from the context menu is the easiest option although that only returns results of the same image. However, a Google Lens search also gives similar images, as well as the option to search a cropped portion rather than the whole image. To get 'Google Lens' option, the user must go to chrome://flags and search for 'Google Lens powered image search in the context menu.' Enable it to get the option to 'Search with Google Lens' in the context menu.
Desktop versions of Microsoft Bing's 'Visual Search' and Russian search engine Yandex's image search are two other web platforms for reverse image searches that can be accessed via Chrome. Then there's TinEye, which unlike Google Chrome, is a search engine exclusively designed for reverse image searches.
from ScreenRant - Feed https://ift.tt/2Mxe56U


0 Comments